Windows Server 2008 TS Licensing Step-By-Step Guide
Dear Friends,
Have a look at
The Windows Server® 2008 operating system provides
a license management system for Terminal Services known as Terminal Services
Licensing (TS Licensing). This system allows terminal servers to obtain
and manage Terminal Services client access licenses (TS CALs) for devices
and users that are connecting to a terminal server. TS Licensing supports
terminal servers that run Windows Server 2008 as well as terminal servers
running Windows Server® 2003 or Windows® 2000 Server.
For more information about TS Licensing, see the
Terminal Services page on the Windows Server 2008 TechCenter (http://go.microsoft.com/fwlink/?LinkId=48555)
or the TS Licensing Manager Help in the Windows Server 2008 Technical
Library (http://go.microsoft.com/fwlink/?LinkId=101639).
The following topics are covered in this Step-by-Step Guide:
Terminal Services Licensing (TS Licensing) manages the
Terminal Services client access licenses (TS CALs) that are required for
each device or user to connect to a terminal server. You use TS Licensing
to install, issue, and track the availability of TS CALs on a Terminal
Services license server.
For more information about TS CALs, see Terminal Services Client Access
Licenses (TS CALs).
When a client—either a user or a device—connects to a
terminal server, the terminal server determines if a TS CAL is needed. The
terminal server then requests a TS CAL from the Terminal Services license
server on behalf of the client attempting to connect to the terminal server. If
an appropriate TS CAL is available from a license server, the TS CAL
is issued to the client, and the client will be able to connect to the terminal
server.
Although there is a licensing grace period during which no
license server is required, after the grace period ends, clients must have a
valid TS CAL issued by a license server before they can log on to a
terminal server.
Remote Desktop supports two concurrent connections to
remotely administer a computer. You do not need a license server for these
connections.
To use Terminal Services, you must also have at least one
license server deployed in your environment. For small deployments, you can
install both the Terminal Server role service and the TS Licensing role
service on the same computer. For larger deployments, it is recommended that
the TS Licensing role service be installed on a separate computer from the
Terminal Server role service.
You must configure TS Licensing correctly in order for
your terminal server to accept connections from clients. To allow ample time
for you to deploy a license server, Terminal Services provides a licensing
grace period during which no license server is required. During this grace
period, a terminal server can accept connections from unlicensed clients without
contacting a license server. The grace period begins the first time the
terminal server accepts a client connection. The grace period ends after
whichever of the following occurs first:
· A
permanent TS CAL is issued by a license server to a client connecting to
the terminal server.
· The
number of days in the grace period is exceeded.
The length of the grace period is based on the operating
system running on the terminal server. The grace periods are as follows:
|
Operating system running on the
terminal server
|
Grace period
|
|
Windows Server 2008
|
120 days
|
|
Windows Server 2003 R2
|
120 days
|
|
Windows Server 2003
|
120 days
|
|
Windows 2000
|
90 days
|
By default, after you log on as a local administrator on a
terminal server, a message will appear in the lower-right corner of the desktop
that notes the number of days until the licensing grace period for the terminal
server expires.
Before the TS Licensing grace period ends, you must
purchase and install the appropriate number of TS CALs for each device or
user that needs to connect to a terminal server. In addition, you must verify
that the Terminal Services licensing mode that you specify on the terminal
server matches the type of TS CAL available on the license server. The
Terminal Services licensing mode determines the type of TS CAL that a
terminal server will request from a license server on behalf of a client
connecting to the terminal server.
TS Licensing manages the Terminal Services client
access licenses (TS CALs) that are required for each device or user to
connect to a terminal server. You use TS Licensing to install, issue, and
track the availability of TS CALs on a Terminal Services license server.
This checklist provides tasks that an administrator should
perform before installing and configuring TS Licensing.
|
Task
|
Reference
|
|
Determine if a Terminal Services license server is needed.
|
Remote Desktop supports two concurrent connections to
remotely administer a computer. You do not need a license server for these
connections.
|
|
Verify that the license server supports the operating
system of the terminal servers.
|
TS Licensing in Windows Server 2008 supports
terminal servers that run:
· Windows Server 2008
· Windows Server 2003 R2
· Windows Server 2003
· Windows 2000
A terminal server running Windows Server 2008 can
only communicate with a license server running Windows Server 2008.
|
|
Determine which type of TS CALs to use.
|
|
|
Purchase the appropriate type and number of TS CALs.
|
Purchase Client Access Licenses (http://go.microsoft.com/fwlink/?LinkID=81077)
|
|
Determine the method of the Terminal Services license
server discovery.
|
There are two types of Terminal Services client access
licenses (TS CALs):
· TS Per
Device CALs
· TS Per
User CALs
The Terminal Services licensing mode configured on a
terminal server must match the type of TS CALs available on the license
server. For more information, see Configuring License Settings on a
Terminal Server.
When Per Device licensing mode is used, and a client
computer or device connects to a terminal server for the first time, the client
computer or device is issued a temporary license by default. When a client
computer or device connects to a terminal server for the second time, if the
license server is activated and enough TS Per Device CALs are available,
the license server issues the client computer or device a permanent TS Per
Device CAL.
A TS Per User CAL gives one user the right to access a
terminal server from an unlimited number of client computers or devices.
TS Per User CALs are not enforced by TS Licensing. As a result,
client connections can occur regardless of the number of TS Per User CALs
installed on the license server. This does not absolve administrators from the
Microsoft Software License Terms requirements to have a valid TS Per User
CAL for each user. Failure to have a TS Per User CAL for each user, if Per
User licensing mode is being used, is a violation of the license terms.
To ensure that you are in compliance with the license terms,
make sure that you track the number of TS Per User CALs being used in your
organization and that you have a sufficient number of TS Per User CALs
installed on the license server to provide a TS Per User CAL for each user
that needs to connect to the terminal server.
In Windows Server 2008, you can use the
TS Licensing Manager tool to track and generate reports on the issuance of
TS Per User CALs. For more information, see Tracking the Issuance of Terminal Services Per User Client Access Licenses.
When you install the TS Licensing role service, you
need to specify a discovery scope, which determines how the Terminal Services
license server will be automatically discoverable by terminal servers.
The three discovery scopes are:
· Workgroup
· Domain
· Forest
The recommended discovery scope for a license server is Forest.
In Windows Server 2003, "forest discovery
scope" was known as "enterprise scope."
Workgroup discovery scope is only available when the
computer that you are installing the TS Licensing role service on is not a
member of a domain. If you configure workgroup discovery scope, terminal
servers, without any additional configuration, can automatically discover a
license server in the same workgroup.
Domain discovery scope and forest discovery scope are only
available when the computer that you are installing the TS Licensing role
service on is a member of a domain.
If the license server is a member of a workgroup, and then
you join the license server to an Active Directory® domain, the discovery scope
for the license server will be automatically changed from Workgroup
to Domain.
If you configure domain discovery scope, terminal servers,
without any additional configuration, can automatically discover a license
server in the same domain only if the license server is installed on a domain
controller. You can install the TS Licensing role service on a non-domain
controller, but the license server will not be automatically discoverable by
terminal servers in the domain. To configure domain discovery scope, you must
be logged on as a domain administrator to the domain in which the license
server is a member.
If you configure forest discovery scope, terminal servers,
without any additional configuration, can automatically discover a license
server in the same forest, because the license server is published in Active
Directory Domain Services. To configure forest discovery scope, you must be
logged on as an enterprise administrator to the forest in which the license
server is a member.
To issue TS Per User CALs to users in other domains,
the license server must be a member of the Terminal Server License Servers
group in those domains, regardless of whether the discovery scope for the
license server is Domain or Forest.
In the license server discovery process, a terminal server
in a Windows Server-based domain attempts to contact a license server in the
following order:
· License
servers that are specified in the Terminal Services Configuration tool or by
using Group Policy
· A
license server that is installed on the same computer as the terminal server
· License
servers that are published in Active Directory Domain Services
· License
servers that are installed on domain controllers in the same domain as the
terminal server
To see which license servers the terminal server discovers
and to be alerted to possible licensing discovery and configuration issues, use
Licensing Diagnosis in Terminal Services Configuration.
For more information, see Troubleshooting TS Licensing Installation.
You can change the discovery scope of the license server by
using Review Configuration in the TS Licensing
Manager tool. For more information, see Troubleshooting TS Licensing
Installation.
TS Licensing manages the Terminal Services client
access licenses (TS CALs) that are required for each device or user to
connect to a terminal server. You use TS Licensing to install, issue, and
track the availability of TS CALs on a Terminal Services license server.
This checklist provides the tasks that an administrator
needs to complete to install and configure TS Licensing.
|
Task
|
Reference
|
|
Review prerequisites for installing TS Licensing.
|
|
|
Install the TS Licensing role service.
|
|
|
Activate the Terminal Services license server.
|
|
|
Install Terminal Services client access licenses
(TS CALs) on the Terminal Services license server.
|
|
|
Configure the terminal server to support
TS Licensing.
|
For more information, see "TS Licensing Configuration
Guidelines" in the TS Licensing Manager Help in the Windows
Server 2008 Technical Library (http://go.microsoft.com/fwlink/?LinkId=107352).
Use the following procedure to install the TS Licensing
role service by using Server Manager if Terminal Services is not already
installed on the server. If Terminal Services is already installed on the
server, see Install the TS Licensing role
service (when Terminal Services is already installed).
The installation of the TS Licensing role service does
not require the computer to be restarted.
Membership in the local Administrators
group, or equivalent, on the computer that you plan to configure, is the
minimum required to complete this procedure.
|
1. Open Server Manager. To open Server
Manager, click Start, point to Administrative
Tools, and then click Server Manager.
2. In the left pane, right-click Roles, and then click Add Roles.
3. In the Add Roles Wizard, on the Before You Begin page, click Next.
4. On the Select Server Roles
page, under Roles, select the Terminal
Services check box.
If Terminal Services is already installed on the
server, the Terminal Services check box will be
selected and dimmed.
5. Click Next.
6. On the Terminal Services
page, click Next.
7. On the Select Role Services
page, select the TS Licensing check box.
8. On the Configure Discovery
Scope for TS Licensing page, specify the discovery scope for
TS Licensing. For more information about discovery scopes, see Terminal Services License Server Discovery.
9. On the Configure Discovery
Scope for TS Licensing page, you can also specify the location where
the TS Licensing database will be stored. If you want to specify a
database location other than the default location provided, click Browse. Note that the database location must be a local
folder on the computer on which the TS Licensing role service is being
installed.
10. Click Next.
11. On the Confirm Installation
Selections page, verify that the TS Licensing role service will
be installed, and then click Install.
12. On the Installation Progress
page, installation progress will be noted.
13. On the Installation Results
page, confirm that installation for the TS Licensing role service
succeeded, and then click Close.
|
·
Install
the TS Licensing role service (when Terminal Services is already installed)
Use the following procedure to install the TS Licensing
role service when Terminal Services is already installed on the server.
The installation of the TS Licensing role service does
not require the computer to be restarted.
Membership in the local Administrators
group, or equivalent, on the computer that you plan to configure, is the
minimum required to complete this procedure.
|
1. Open Server Manager. To open Server
Manager, click Start, point to Administrative
Tools, and then click Server Manager.
2. In the left pane, expand Roles.
3. Right-click Terminal
Services, and then click Add Role Services.
4. On the Select Role Services
page, select the TS Licensing check box, and then click
Next.
5. On the Configure Discovery
Scope for TS Licensing page, specify the discovery scope for
TS Licensing. For more information about discovery scopes, see Terminal Services License Server Discovery.
6. On the Configure Discovery
Scope for TS Licensing page, you can also specify the location where
the TS Licensing database will be stored. If you want to specify a
database location other than the default location provided, click Browse. Note that the database location must be a local
folder on the computer on which the TS Licensing role service is being
installed.
7. Click Next.
8. On the Confirm Installation
Selections page, verify that the TS Licensing role service will
be installed, and then click Install.
9. On the Installation Progress
page, installation progress will be noted.
10. On the Installation Results
page, confirm that installation for the TS Licensing role service
succeeded, and then click Close.
|
After installing TS Licensing, you can use the
TS Licensing Manager tool to connect to and manage Terminal Services
license servers.
If you want to use TS Licensing Manager from another
Windows Server 2008 computer, see Installing TS Licensing Manager.
Membership in the local Administrators
group, or equivalent, is the minimum required to complete this procedure.
|
1. Click Start, point to
Administrative Tools, point to Terminal
Services, and then click TS Licensing Manager.
2. On the Action menu,
click Connect.
3. In the Server box,
type the name of the license server to which you want to connect, and then
click Connect.
|
When TS Licensing Manager opens, it tries to find all
the license servers in the workgroup or domain that are automatically
discoverable and to which the user has the appropriate administrative
permissions.
The TS Licensing Manager tool in Windows
Server 2008 is automatically installed on any computer on which the
TS Licensing role service has been installed. If you want to manage your
license servers from a remote computer running Windows Server 2008, you
can install TS Licensing Manager on that computer by using the following
procedure.
Membership in the local Administrators
group, or equivalent, on the computer that you plan to configure, is the
minimum required to complete this procedure.
|
1. Open Server Manager. To open Server
Manager, click Start, point to Administrative
Tools, and then click Server Manager.
2. In the left pane, right-click Features, and then click Add Features.
3. On the Select Features
page, expand Remote Server Administration Tools, expand
Role Administration Tools, and then expand Terminal Services Tools.
4. Select the TS Licensing
Tools check box, and then click Next.
5. On the Confirm Installation
Selections page, click Install.
6. On the Installation Progress
page, installation progress will be noted.
7. On the Installation Results
page, confirm that installation of TS Licensing Manager succeeded, and
then click Close.
8. To run TS Licensing Manager, click Start, point to Administrative Tools,
point to Terminal Services, and then click TS Licensing Manager.
|
A Terminal Services license server must be activated in
order to certify the server and allow the license server to issue Terminal
Services client access licenses (TS CALs). You can activate a license
server by using the Activate Server Wizard in the TS Licensing Manager
tool.
There are three methods by which you can activate your
license server:
· Internet (Automatic) This method
requires Internet connectivity from the computer running TS Licensing
Manager. Internet connectivity is not required from the license server itself.
This method uses TCP/IP (TCP Port 443) to connect directly to the Microsoft
Clearinghouse.
· Web You can use the Web method when
the computer running TS Licensing Manager does not have Internet
connectivity, but you have access to the Web by means of a Web browser from
another computer. The URL for the Web method is displayed in the Activate Server
Wizard.
· Telephone The telephone method
allows you to talk to a Microsoft customer service representative to complete
the activation process. The appropriate telephone number is determined by the
country/region that you choose in the Activate Server Wizard and is displayed
by the wizard.
When you activate the license server, Microsoft provides the
server with a limited-use digital certificate that validates server ownership
and identity. Microsoft uses an X.509 industry standard certificate for this
purpose. By using this certificate, a license server can make subsequent
transactions with Microsoft.
If a license server is not activated, the license server can
only issue temporary TS Per Device CALs, which are valid for 90 days, or
TS Per User CALs.
·
Additional references
The automatic activation method requires Internet
connectivity from the computer running the TS Licensing Manager tool.
Internet connectivity is not required from the license server itself. This
method uses TCP/IP (TCP Port 443) to connect directly to the Microsoft
Clearinghouse.
Membership in the local Administrators
group, or equivalent, on the license server, is the minimum required to
complete this procedure.
|
1. Click Start, point to
Administrative Tools, point to Terminal
Services, and then click TS Licensing Manager.
2. Right-click the license server that you
want to activate, and then click Activate Server. The
Activate Server Wizard starts.
3. Click Next.
4. On the Connection Method
page, in the Connection method list, select Automatic connection (recommended), and then click Next.
5. On the Company Information
page, type your name, company, and country/region information, and then click
Next.
6. Specify any other information that you
want, such as e-mail and company address. This information is optional.
7. Click Next. Your
license server is activated.
8. On the Completing the
Activate Server Wizard page, do one of the following:
· To
install Terminal Services client access licenses (TS CALs) onto your
license server, ensure that the Start Install Licenses Wizard
now check box is selected, click Next, and then
follow the instructions.
· To
install TS CALs later, clear the Start Install Licenses
Wizard now check box, and then click Finish.
|
The Web activation method can be used when the computer
running the TS Licensing Manager tool does not have Internet connectivity,
but you have access to the Web by means of a Web browser from another computer.
The URL for the Web method is displayed in the Activate Server Wizard.
Membership in the local Administrators
group, or equivalent, on the license server, is the minimum required to
complete this procedure.
|
1. Click Start, point to
Administrative Tools, point to Terminal
Services, and then click TS Licensing Manager.
2. Right-click the license server that you
want to activate, and then click Activate Server. The
Activate Server Wizard starts.
3. Click Next.
4. On the Connection Method
page, in the Connection method list, select Web Browser, and then click Next.
5. On the License Server
Activation page, click the hyperlink to connect to the Terminal Server
Licensing Web site.
If you are running TS Licensing Manager on a
computer that does not have Internet connectivity, note the address for the
Terminal Server Licensing Web site, and then connect to the Web site from a
computer that has Internet connectivity.
6. Under Select Option,
click Activate a license server, and then click Next.
7. In the Product ID boxes, type your Product
ID. Your Product ID is displayed on the License Server
Activation page of the Activate Server Wizard. You must also complete
the name, company, and country/region fields. Specify any other information
that you want to provide, such as e-mail and company address, and then click Next.
8. Confirm your entries, and then click Next. Your license server ID is displayed. Write down the
license server ID or print the Web page.
9. On the License Server
Activation page of the Activate Server Wizard, type the license server
ID that you received in the previous step, and then click Next.
Your license server is activated.
10. On the Completing the
Activate Server Wizard page, do one of the following:
· To
install Terminal Services client access licenses (TS CALs) onto your
license server, ensure that the Start Install Licenses Wizard
now check box is selected, click Next, and then
follow the instructions.
· To
install TS CALs later, clear the Start Install Licenses
Wizard now check box, and then click Finish.
|
The telephone activation method allows you to talk to a
Microsoft customer service representative to complete the activation process.
The appropriate telephone number is determined by the country/region that you
choose in the Activate Server Wizard and is displayed by the wizard.
Membership in the local Administrators
group, or equivalent, on the license server, is the minimum required to
complete this procedure.
|
1. Click Start, point to
Administrative Tools, point to Terminal
Services, and then click TS Licensing Manager.
2. Right-click the license server that you
want to activate, and then click Activate Server. The
Activate Server Wizard starts.
3. Click Next.
4. On the Connection Method
page, in the Connection method list, select Telephone, and then click Next.
5. On the Country or Region
Selection page, click your country/region, and then click Next to display the appropriate telephone number to call.
6. Call Microsoft by using the telephone
number that is displayed on the License Server Activation
page, and then provide the Microsoft customer support representative with the
Product ID that is displayed on your screen. The representative will also ask
you to provide your name and the name of your company. The representative
processes your request to activate the license server, and creates a unique
ID for your license server.
7. On the License Server
Activation page, type the license server ID that the representative
provides, and then click Next. Your license server is
activated.
8. On the Completing the
Terminal Server License Server Activation Wizard page, do one of the
following:
· To
install Terminal Services client access licenses (TS CALs) onto your
license server, ensure that the Start Install Licenses Wizard
now check box is selected, click Next, and then
follow the instructions.
· To
install TS CALs later, clear the Start Install Licenses
Wizard now check box, and then click Finish.
|
There are three methods by which you can install Terminal
Services client access licenses (TS CALs) onto your license server by
using the Install Licenses Wizard in the TS Licensing Manager tool:
· Internet (Automatic) This method
requires Internet connectivity from the computer running TS Licensing
Manager. Internet connectivity is not required from the license server itself.
This method uses TCP/IP (TCP Port 443) to connect directly to the Microsoft
Clearinghouse.
· Web You can use the Web method when
the computer running TS Licensing Manager does not have Internet
connectivity, but you have access to the Web by means of a Web browser from
another computer. The URL for the Web installation method is displayed in the
Install Licenses Wizard.
· Telephone The telephone method
allows you to talk to a Microsoft customer service representative to complete
the installation process. The appropriate telephone number is determined by the
country/region that you chose in the Activate Server Wizard and is displayed by
the wizard.
Before installing TS CALs onto your license server,
note the following:
· You
must activate your Terminal Services license server before you can install
TS CALs onto your license server. For more information, see Activating a Terminal Services
License Server.
· You
will need a license code to install TS CALs onto your license server. A
license code is provided when you purchase your TS CALs. For more
information, see Purchase Client Access Licenses (http://go.microsoft.com/fwlink/?LinkID=81077).
·
Additional references
The automatic installation method requires Internet
connectivity from the computer running TS Licensing Manager to complete
the Terminal Services client access license (TS CAL) installation process.
Internet connectivity is not required from the license server itself. This
method uses TCP/IP (TCP Port 443) to connect directly to the Microsoft
Clearinghouse.
Membership in the local Administrators
group, or equivalent, on the license server, is the minimum required to
complete this procedure.
|
1. Click Start, point to
Administrative Tools, point to Terminal
Services, and then click TS Licensing Manager.
2. Verify that the connection method for the Terminal
Services license server is set to Automatic connection
(recommended) by right-clicking the license server on which you want
to install TS CALs, and then clicking Properties.
On the Connection Method tab, change the connection
method if necessary, and then click OK.
3. In the console tree, right-click the
Terminal Services license server on which you want to install the
TS CALs, click Install Licenses to open the
Install Licenses Wizard, and then click Next.
4. On the License Program
page, select the appropriate program through which you purchased your
TS CALs, and then click Next.
5. The License
Program that you selected on the previous page in the wizard will
determine what information you will need to provide on this page. In most
cases, you will have to provide either a license code or an agreement number.
Consult the documentation provided when you purchased your TS CALs.
6. After you have entered the required
information, click Next.
7. On the Product Version and
License Type page, select the appropriate product version, license
type, and quantity of TS CALs for your environment based on your
TS CAL purchase agreement, and then click Next.
8. The Microsoft Clearinghouse is
automatically contacted and processes your request. The TS CALs are then
automatically installed onto the license server.
9. On the Completing the
Install Licenses Wizard page, click Finish. The
Terminal Services license server can now issue TS CALs to clients that
connect to a terminal server.
|
The Web method can be used to complete the Terminal Services
client access license (TS CAL) installation process when the computer
running the TS Licensing Manager tool does not have Internet connectivity,
but you have access to the Web by means of a Web browser from another computer.
The URL for the Web installation method is displayed in the Install Licenses
Wizard.
Membership in the local Administrators
group, or equivalent, on the license server, is the minimum required to
complete this procedure.
|
1. Click Start, point to
Administrative Tools, point to Terminal
Services, and then click TS Licensing Manager.
2. Verify that the connection method for the
Terminal Services license server is set to Web Browser
by right-clicking the license server on which you want to install
TS CALs, and then clicking Properties. On the Connection Method tab, change the connection method if
necessary, and then click OK.
3. In the console tree, right-click the
Terminal Services license server on which you want to install the
TS CALs, click Install Licenses to open the
Install Licenses Wizard, and then click Next.
4. On the Obtain Client License
Key Pack page, click the hyperlink to connect to the Terminal Server
Licensing Web site.
If you are running TS Licensing Manager on a
computer that does not have Internet connectivity, note the address for the
Terminal Server Licensing Web site, and then connect to the Web site from a
computer that has Internet connectivity.
5. On the Windows Terminal Services Web page,
under Select Option, click Install
Client Access License tokens, and then click Next.
6. Provide the following required information:
· License Server ID A 35-digit number, in
groups of 5 numerals, which is displayed on the Obtain Client
License Key Pack page in the Install Licenses Wizard.
· License Program Select the appropriate
program through which you purchased your TS CALs.
· Last
name or surname
· First
name or given name
· Company
name
· Country/region
You can also provide the optional information requested,
such as company address, e-mail address, and phone number. In the
organizational unit field, you can describe the unit within your organization
that this license server will serve.
7. Click Next.
8. The License Program
that you selected on the previous page will determine what information you
will need to provide on this page. In most cases, you will have to provide
either a license code or an agreement number. Consult the documentation
provided when you purchased your TS CALs. In addition, you will need to
specify which type of TS CAL (for example, Windows Server 2008 TS
Per Device CAL) and the quantity that you want to install on the license
server.
9. After you have entered the required
information, click Next.
10. Verify that all of the information that you
have entered is correct. To submit your request to the Microsoft
Clearinghouse, click Next. The Web page then displays a
license key pack ID generated by the Microsoft Clearinghouse.
Retain a copy of the license key pack ID. Having
this information with you will facilitate communications with the Microsoft
Clearinghouse should you need assistance with recovering TS CALs.
11. In the Install Licenses Wizard, on the Obtain Client License Key Pack page, enter the license key
pack ID that you received in the previous step in the boxes provided, and
then click Next. The TS CALs are installed on your
Terminal Services license server.
12. On the Completing the Install
Licenses Wizard page, click Finish. The Terminal
Services license server can now issue TS CALs to clients that connect to
a terminal server.
|
The telephone installation method allows you to talk to a
Microsoft customer service representative to complete the Terminal Services
client access license (TS CAL) installation process. The appropriate
telephone number is displayed in the Install Licenses Wizard and is determined
by the country/region that you have specified.
Membership in the local Administrators
group, or equivalent, on the license server, is the minimum required to
complete this procedure.
|
1. Click Start, point to
Administrative Tools, point to Terminal
Services, and then click TS Licensing Manager.
2. Verify that the connection method for the
Terminal Services license server is set to Telephone by
right-clicking the license server on which you want to install TS CALs,
and then clicking Properties. On the Connection
Method tab, change the connection method if necessary. On the Required Information tab, change the country/region if
necessary, and then click OK.
3. In the console tree, right-click the
Terminal Services license server on which you want to install the
TS CALs, click Install Licenses to open the
Install Licenses Wizard, and then click Next.
4. On the Obtain client license
key pack page, use the telephone number that is displayed to call the
Microsoft Clearinghouse, and give the representative your Terminal Services
license server ID and the required information for the licensing program
through which you purchased your TS CALs. The representative then processes
your request to install TS CALs, and gives you a unique ID for the
TS CALs. This unique ID is referred to as the license key pack ID.
Retain a copy of the license key pack ID. Having
this information with you will facilitate communications with the Microsoft
Clearinghouse should you need assistance with recovering TS CALs.
5. In the Install Licenses Wizard, on the Obtain client license key pack page, enter the license key
pack ID provided by the representative into the boxes provided, and then
click Next. The TS CALs are installed on your
Terminal Services license server.
6. On the Completing the
Install Licenses Wizard page, click Finish. The
Terminal Services license server can now issue TS CALs to clients that
connect to a terminal server.
|
After you have installed and configured the Terminal
Services license server, you need to configure your terminal server by doing
the following:
·
Specifying
the Terminal Services licensing mode
The Terminal Services licensing mode determines the type of
Terminal Services client access licenses (TS CALs) that a terminal server
will request from a license server on behalf of a client connecting to the
terminal server.
The Terminal Services licensing mode configured on a
terminal server must match the type of TS CALs available on the license
server.
For more information about TS CALs, see Terminal Services Client Access
Licenses (TS CALs).
The Terminal Services licensing mode for the terminal server
can be set in the following ways:
· During
the installation of the Terminal Server role service in Server Manager, on the Specify Licensing Mode page in the Add Roles
Wizard.
On the Specify Licensing Mode page,
you can select Configure later if you are unsure during
the installation whether to select Per Device or Per User. If you select Configure later,
each time you log on as an administrator to the terminal server, a message will
appear in the lower-right corner of the desktop reminding you that you need to
configure the licensing mode for the terminal server.
· By
configuring the Terminal Services licensing mode for the
terminal server by using the Terminal Services Configuration tool.
If the Specify the Terminal Services
licensing mode choices are dimmed and you cannot make a selection, the Set Terminal Services licensing mode Group Policy
setting has been enabled and has been applied to the terminal server.
· By
applying the Set Terminal Services licensing mode
Group Policy setting.
This Group Policy setting is located in Computer
Configuration\Administrative Templates\Windows Components\Terminal
Services\Terminal Server\Licensing and can be configured by using either
the Local Group Policy Editor or the Group Policy Management Console (GPMC).
Note that the Group Policy setting will take precedence over the setting
configured in Terminal Services Configuration.
For more information about Group Policy settings for
Terminal Services, see the Terminal Services Technical Reference (http://go.microsoft.com/fwlink/?Linkid=89673).
Use the following procedure to specify the Terminal Services
licensing mode on a terminal server by using Terminal Services Configuration.
Membership in the local Administrators
group, or equivalent, on the computer that you plan to configure, is the
minimum required to complete this procedure.
|
1. On the terminal server, open Terminal
Services Configuration. To open Terminal Services Configuration, click Start, point to Administrative Tools,
point to Terminal Services, and then click Terminal Services Configuration.
2. Under Licensing,
double-click Terminal Services licensing mode.
3. Select either Per Device
or Per User, depending on which is appropriate for your
environment, and then click OK.
|
·
Specifying
the license server discovery mode
A terminal server must be able to contact (discover) a
Terminal Services license server in order to request Terminal Services client
access licenses (TS CALs) for users or computing devices that are
connecting to the terminal server.
The license server discovery mode for the terminal server
can be set in the following ways:
· By
configuring License Server discovery mode for the
terminal server in the Terminal Services Configuration tool.
If the Specify the license server discovery
mode choices are dimmed and you cannot make a selection, the Use the specified Terminal Services license servers
Group Policy setting has been enabled and has been applied to the terminal
server.
· By
applying the Use the specified Terminal Services
license servers Group Policy setting.
This Group Policy setting is located in Computer
Configuration\Administrative Templates\Windows Components\Terminal
Services\Terminal Server\Licensing and can be configured by using either
the Local Group Policy Editor or the Group Policy Management Console (GPMC).
Note that the Group Policy setting will take precedence over the setting
configured in Terminal Services Configuration.
For more information about the license server discovery
process, see Terminal Services License Server Discovery.
To see which license servers the terminal server discovers,
and to be alerted to possible licensing discovery and configuration issues, use
Licensing Diagnosis in Terminal Services Configuration.
For more information about Licensing Diagnosis, see Troubleshooting TS Licensing Installation.
For more information about Group Policy settings for
Terminal Services, see the Terminal Services Technical Reference (http://go.microsoft.com/fwlink/?Linkid=89673).
Use the following procedure to specify the license server
discovery mode on a terminal server by using Terminal Services Configuration.
Membership in the local Administrators
group, or equivalent, on the computer that you plan to configure, is the
minimum required to complete this procedure.
|
1. On the terminal server, open Terminal
Services Configuration. To open Terminal Services Configuration, click Start, point to Administrative Tools,
point to Terminal Services, and then click Terminal Services Configuration.
2. Under Licensing,
double-click License server discovery mode.
3. Select either of the following, depending
on which is appropriate for your environment:
· Automatically discover a license server
· Use the specified license servers
For more information about the license server discovery
process, see Terminal Services License Server Discovery.
4. After you have made a selection, click OK.
|
In Windows Server 2008, you can use the
TS Licensing Manager tool to create (generate) reports to track the
TS Per User CALs that have been issued by a Terminal Services license
server.
The following are important considerations about TS Per
User CAL tracking and reporting in Windows Server 2008:
· TS Per
User CAL tracking and reporting can only be used for Windows Server 2008
TS Per User CALs. You cannot track and report on Windows Server 2003
TS Per User CALs.
· TS Per
User CAL tracking and reporting is supported only in domain-joined scenarios; that
is, the terminal server and the license server must be members of a domain.
· TS Per
User CAL tracking and reporting is not supported in workgroup mode.
· Active
Directory Domain Services (AD DS) is used for TS Per User CAL
tracking. The information about the TS Per User CAL that has been issued
to a user is stored as part of the user account in AD DS.
· AD DS
can be Windows Server 2008-based or Windows Server 2003-based.
· The
computer account for the license server must be a member of the Terminal Server
License Servers group in the domain. If the license server is installed on a
domain controller, the Network Service account must also be a member of the
Terminal Server License Servers group.
To issue TS Per User CALs to users in other domains,
the license server must be a member of the Terminal Server License Servers
group in those domains.
You can use Review Configuration to
determine if the license server is correctly configured for TS Per User
CAL tracking and reporting. For more information about Review
Configuration, see Troubleshooting TS Licensing Installation.
Because the information about the TS Per User CALs that
have been issued to users is stored in AD DS, the only way to get the most
current information about the TS Per User CALs that have been issued by
the license server is to create a report by using TS Licensing Manager.
When you create a report, the necessary information is pulled from AD DS
and is compiled together into a report.
Because TS Licensing Manager cannot dynamically update
the number of TS Per User CALs that are currently issued and available,
those columns are left blank in some areas of TS Licensing Manager.
Instead there is a Generate Report hyperlink that takes
you to this topic. In the Report node, you can view
information from reports that have been created, but that information is
specific to the date and time when the report was created.
Use the following procedure to create a report about the
TS Per User CALs that have been issued by a license server.
Membership in the local Administrators
group, or equivalent, on the license server, is the minimum required to
complete this procedure.
|
1. Click Start, point to
Administrative Tools, point to Terminal
Services, and then click TS Licensing Manager.
2. Select the license server for which you
want to generate a report.
3. On the Action menu,
point to Create Report, and then click Per
User CAL Usage.
4. In the Create Per User CAL
Usage Report dialog box, select one of the following:
· Entire domain This is the domain in which
the license server is a member.
· Organizational Unit This is any OU within
the domain in which the license server is a member.
· Entire domain and all trusted domains This
can include domains in other forests. Selecting this option can increase the
time that it takes to create the report.
The selection that you make determines which user
accounts in AD DS will be searched for TS Per User CAL information
to generate the report.
5. Click Create Report.
The report will be created and a message will appear to confirm that the
report was successfully created. Click OK to close the
message.
6. The report that you created will appear in
the Reports section under the node for the license
server. The report provides the following information:
· Date
and time the report was created
· The
scope of the report (e.g., Domain, OU=Sales, or All trusted domains)
· The
number of TS Per User CALs that are installed on the license server
· The
number of TS Per User CALs that have been issued by the license server
specific to the scope of the report
7. You can also save the report as a CSV file
to a folder location on the computer. To save the report, right-click the
report that you want to save, click Save As, and then
specify the file name and location to save the report.
|
Reports that you create are listed in the Reports
node under the node for the license server in TS Licensing Manager. If you
no longer need a report, you can delete the report.
Use the following procedure to delete a report in
TS Licensing Manager.
Membership in the local Administrators
group, or equivalent, on the license server, is the minimum required to
complete this procedure.
|
1. Click Start, point to
Administrative Tools, point to Terminal
Services, and then click TS Licensing Manager.
2. Expand the All Servers
node, expand the node for the license server for which the report was
created, and then click Reports.
3. If there is a specific report that you want
to delete, right-click the report, and then click Delete
Report. To confirm that you want to delete the report, click Yes.
4. If you want to delete all the reports or
only reports older than a certain number of days, on the Action
menu, click Delete Reports.
5. In the Delete Reports
dialog box, select either to delete all reports or only reports older than
the number of days that you specify, and then click OK.
The reports will be deleted immediately, and you will not be prompted to
confirm the deletion.
|
You can check the configuration of your Terminal Services
license server and identify common licensing problems for a terminal server by
using the following:
· Review Configuration in the TS Licensing Manager tool
· Licensing Diagnosis in the Terminal Services Configuration tool
·
Reviewing the configuration of your license
server
After installing and configuring the TS Licensing role
service on a Windows Server 2008 computer, you can use Review
Configuration in the TS Licensing Manager tool to review the
configuration of the license server. You can use Review
Configuration to help identify possible TS Licensing configuration
problems on the license server that would prevent the license server from doing
the following:
· Being
discovered by terminal servers.
· Issuing
Terminal Services client access licenses (TS CALs) to users or devices
connecting to a terminal server.
· Tracking
and reporting the issuance of TS Per User CALs.
Review Configuration is used to identify
possible TS Licensing configuration problems on a license server, not
configuration problems on a terminal server. To be alerted to possible
licensing discovery and configuration issues on a terminal server, use Licensing Diagnosis in the Terminal Services Configuration
tool. For information about Licensing Diagnosis, see Diagnosing licensing problems on
your terminal server.
To use Review Configuration, the
license server must be a member of an Active Directory domain.
The following is a list of some of the things that Review Configuration will check about the configuration of a
license server:
· If
the discovery scope for a license server is set to Domain,
Review Configuration will check if the license server is
installed on a domain controller.
· If
the discovery scope for a license server is set to Forest,
Review Configuration will check if the license server is
published in Active Directory Domain Services (AD DS).
· If
the discovery scope for a license server is set to either Domain
or Forest, Review Configuration
will check if the license server is a member of the Terminal Server License
Servers group in AD DS.
· Review Configuration will check if the License server security group Group Policy setting
is enabled and applied to the license server.
For more information about the License server security group Group Policy setting,
see "Control the Issuance of Terminal Services Client Access Licenses
(TS CALs)" in the TS Licensing Manager Help in the Windows
Server 2008 Technical Library (http://go.microsoft.com/fwlink/?LinkId=107405).
You can also change the discovery scope of the license
server in Review Configuration by clicking Change Scope. For more information, see "Change the
Discovery Scope of a Terminal Services License Server" in the
TS Licensing Manager Help in the Windows Server 2008 Technical Library
(http://go.microsoft.com/fwlink/?LinkId=107404).
The location of the TS Licensing database is also shown
in Review Configuration.
Use the following procedure to review the configuration of a
license server by using TS Licensing Manager.
Membership in the local Administrators
group, or equivalent, on the license server, is the minimum required to
complete this procedure.
|
1. Click Start, point to
Administrative Tools, point to Terminal
Services, and then click TS Licensing Manager.
2. In the left pane, click All
servers. In the right pane, in the Configuration
column, you will see either OK or Review.
Review indicates that there is a possible configuration
issue with the license server.
3. To review the configuration details of a
license server, do one of the following:
· Select
the license server that you want to review, and then on the Action
menu, click Review Configuration.
· Right-click
the license server that you want to review, and then click Review
Configuration.
· If
Review is displayed in the Configuration column for a
license server, click Review.
4. In the Configuration
dialog box, a list of messages will provide you with information about the
configuration of the license server and identify possible configuration
issues.
For certain configuration issues, you will be able to
correct the problem from within the Configuration
dialog box, if you have the appropriate administrative privileges. For
example, if the license server is not published in AD DS and you have Enterprise Admins privileges in AD DS, you
can click Publish in AD DS to correct the problem.
|
·
Diagnosing
licensing problems on your terminal server
Terminal Services Configuration for Windows Server 2008
includes the Licensing Diagnosis tool. Licensing Diagnosis provides information
to help identify possible licensing problems for the terminal server.
Each user or computing device that connects to a terminal
server must have a valid Terminal Services client access license (TS CAL)
issued by a Terminal Services license server.
A terminal server must be able to contact (discover) a
Terminal Services license server in order to request TS CALs for users or
computing devices that are connecting to the terminal server.
The primary purpose of Licensing Diagnosis is to determine
which license servers the terminal server can discover and whether those
license servers have TS CALs available to issue to users or computing
devices that are connecting to the terminal server. In addition, Licensing
Diagnosis will try to identify any possible licensing problems and provide
suggested resolutions to those problems.
Use the following procedure to run the Licensing Diagnosis
tool.
Membership in the local Administrators
group, or equivalent, is the minimum required to complete this procedure.
|
1. Open Terminal Services Configuration. To
open Terminal Services Configuration, click Start, point
to Administrative Tools, point to Terminal
Services, and then click Terminal Services
Configuration.
2. In the left pane, click Licensing
Diagnosis. Licensing Diagnosis will automatically run and try to
discover license servers and identify licensing configuration problems, and
then display the results.
|
There are four main sections to Licensing Diagnosis:
· Terminal Server Configuration Details, which displays
configuration information about the terminal server, including the licensing
mode and discovery mode that have been specified for the terminal server.
· Licensing Diagnosis Information, which displays any licensing
problems that were identified along with suggested resolutions to the problems.
· Terminal Services License Server Information, which displays
the license servers that were discovered by the terminal server.
· License Server Configuration Details, which displays
configuration information about a license server, including the type and
version of TS CALs installed and available on that license server.
To view the configuration details of a selected license
server, the account that you are logged on as needs administrator privileges on
the license server. If your account does not have administrator privileges on
the license server, you can use Provide Credentials in
the Licensing Diagnosis tool to provide credentials that have administrative
privileges on the license server.
To view the configuration details of a Windows 2000 or
a Windows Server 2003 license server, you must provide the credentials of
the built-in local Administrator account on the license server. The credentials
of any other account, even if that account has administrator privileges on the
license server, will not allow you to view the configuration details.
The following are known issues related to the installation
of TS Licensing in Windows Server 2008.
|
Issue 1
|
Installing TS Licensing with
insufficient AD DS privileges
|
|
Issue details
|
When you install the TS Licensing role service by
using the Add Roles Wizard in Server Manager, the Installation
Results page may show errors. These errors usually indicate a
TS Licensing configuration issue, not an installation problem.
These errors can occur if you do not have the appropriate
privileges when installing TS Licensing. For example:
· If the computer on which you are installing
TS Licensing is joined to a domain, you should perform the
TS Licensing installation with an account that has Domain Admins
privileges in Active Directory Domain Services (AD DS). If you do not
install TS Licensing with an account that has Domain Admins privileges
in AD DS, the TS Licensing installation may succeed, but you will
see an error message on the Installation Results page
because TS Licensing could not be properly configured after being
installed.
· If you want to configure the discovery scope for
TS Licensing as Forest during the installation
process, you should perform the TS Licensing installation with an
account that has Enterprise Admins privileges in AD DS. If you do not
install TS Licensing with an account that has Enterprise Admins
privileges in AD DS, the TS Licensing installation may succeed, but
you will see an error message on the Installation Results
page because TS Licensing could not be properly configured after being
installed.
|
|
Workaround
(how you can fix the problem if you encounter it)
|
If you see error messages on the Installation
Results page:
· Determine if the Terminal Services Licensing service
is running. If it is running, the Installation Results
page will confirm that TS Licensing installation succeeded but some
configuration steps failed.
After confirming that some configuration steps failed, you
can do the following to correct the issues noted:
· Correct these problems, if you have the required
privileges in AD DS, by using Review Configuration
in the TS Licensing Manager tool. For more information, see Troubleshooting TS Licensing
Installation.
· Contact someone with Domain Admins privileges in
AD DS to manually add the computer account for the license server to the
Terminal Server License Servers group in AD DS.
· Contact someone with Enterprise Admins privileges in
AD DS to publish the license server in AD DS by using the
instructions at http://go.microsoft.com/fwlink/?LinkId=107406.
|
|
Issue 2
|
Specifying an invalid database path
during TS Licensing installation
|
|
Issue details
|
While installing TS Licensing on Windows
Server 2008 by using the Add Roles Wizard in Server Manager, you can
specify an invalid database path for the TS Licensing database and you
will be allowed to proceed through installation. You will not be alerted to
the invalid TS Licensing database path because the Add Roles Wizard does
not validate the path. At the end of the installation, the TS Licensing
installation may succeed, but you will see an error message on the Installation Results page.
|
|
Workaround
|
The TS Licensing database path must be a local folder
on the computer on which TS Licensing is being installed.
If you enter an invalid TS Licensing database path,
the database will automatically be installed to the default database path location
(system32\lserver).
The database path cannot be changed after
TS Licensing has been installed.
To avoid this issue, on the Configure
Discovery Scope for TS Licensing page in the Add Roles Wizard in
Server Manager, use the Browse button and select the
appropriate folder on the local computer.
|
|
Issue 3
|
Unattended installation limits
database and discovery scope options
|
|
Issue details
|
If you install TS Licensing by using unattended
installation, the following limitations exist:
· TS Licensing will be installed with the default
database path. It is not possible to specify another database path.
· The discovery scope of TS Licensing cannot be
specified. The discovery scope will be either Domain or
Workgroup, depending on whether the computer is joined to
a domain. Because the discovery scope cannot be set to Forest,
the license server will not be published in AD DS, which will limit
which terminal servers will be able to automatically discover the license
server.
· The computer account for the license server will not
be automatically added to the Terminal Server License Servers group in
AD DS if the computer is joined to a domain. This will prevent the
license server from being able to track and report on Terminal Services Per
User client access licenses (TS Per User CALs).
|
|
Workaround
|
To avoid these issues, we highly recommend that you use
the Add Roles Wizard in Server Manager to install TS Licensing.
If you have done an unattended installation of
TS Licensing, you can do the following to correct the issues noted:
· The database path cannot be changed after
TS Licensing has been installed.
· If you do not have the required privileges, contact
someone with Enterprise Admins privileges in AD DS to publish the
license server in AD DS by using the instructions at http://go.microsoft.com/fwlink/?LinkId=107406.
· If you do not have the required privileges, contact
someone with Domain Admins privileges in AD DS to manually add the
computer account for the license server to the Terminal Server License
Servers group in AD DS.
|
|
Issue 4
|
Uninstalling TS Licensing with
insufficient AD DS privileges
|
|
Issue details
|
If you uninstall TS Licensing by using the Remove
Roles Wizard in Server Manager by using an account with insufficient
AD DS privileges, the following issues will occur:
· The license server is not unpublished from AD DS.
· The computer account for the license server is not
removed from the Terminal Server License Servers group in AD DS.
· The folder for the TS Licensing database is not
removed.
|
|
Workaround
|
To avoid these issues, uninstall TS Licensing by
using an account with sufficient AD DS privileges.
Otherwise, you can do the following to correct the issues
noted:
· If you do not have the required privileges, contact
someone with Enterprise Admins privileges in AD DS to unpublish the
license server in AD DS by using the instructions at http://go.microsoft.com/fwlink/?LinkId=107407.
· If you do not have the required privileges, contact
someone with Domain Admins privileges in AD DS to manually remove the
computer account for the license server from the Terminal Server License
Servers group in AD DS.
· Manually delete the folder that contains the
TS Licensing database.
|

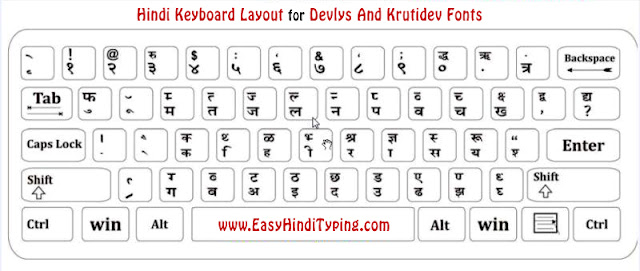
Comments
Post a Comment